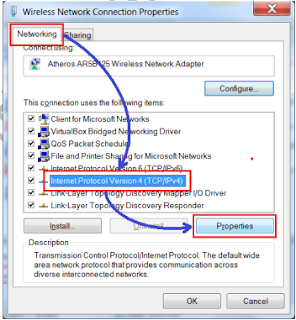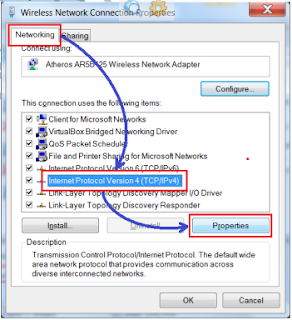1. Tahap berikutnya, kita akan share printer yang ada pada Laptop A agar bisa diakses dari Laptop B yang telah terhubung ke jaringan wifi. Kita asumsikan bahwa printer telah terpasang dan terinstall di Laptop A. Dari Laptop A, pilih menu [Start] >> [Device and Printers].
2. Pada jendela Device and Printers, klik kanan jenis printer yang telah diinstall pada Laptop A. Di sini saya menggunakan printer Canon iP2700 series. Klik kanan pada [Canon iP2700 series (Copy 6)] seperti pada gambar, lalu pilih [Printer Properties].
4. Sekarang kita akses dari Laptop B. Untuk mengakses printer yang telah di-sharing oleh Laptop A, klik menu [Start] di taksbar >> [All Programs] >> [Accessories] >> [Run]. Atau dengan cara lain, tekan tombol Windows pada keyboard bersama dengan tombol R (WINDOWS + R).
5. Pada jendela Run, kembali ketikkan \\192.168.10.1 di kotak Open. Angka 192.168.10.1 adalah alamat IP address yang terdapat pada Laptop A. Kemudian pilih tombol [OK].
6. Selanjutnya akan ditampilkan jendela Windows Explorer pada Laptop A. Di sini akan kita lihat kembali folder Tutorial dan jenis printer yang sudah dapat diakses. Untuk mengaktifkan printer, klik kanan pada printer Canon iP2700 series >> lalu pilih [Connect] dan [Open].
7. Untuk menggunaannya dari Laptop B, maka pada kotak dialog print saat mencetak dokumen pilihlah jenis printer ini di bagian Name printer. Biasanya ditandai dengan angka IP address di belakang nama printer.
D. Sharing Berbagi Koneksi Internet
Tahap selanjutnya, kita akan mensharing koneksi internet dari Laptop A ke Laptop B. Jadi, asumsinya di sini, Laptop A telah terhubung ke internet melalui modem atau NIC (Network Interface Card). Dalam contoh ini, Laptop A telah terhubung melalui Modem USB. Di sini, modem telah terinstall dan telah dikonesikan ke internet.
1. Untuk berbagi koneksi internet ini, maka dari Laptop A tampilkan kembali jendela Network Connectionseperti gambar berikut ini. Lalu klik kanan pada interface yang terhubung ke internet, dalam contoh ini adalah Wireless Terminal (EVDO Rev A USB Modem). Mungkin akan berbeda pada laptop anda, tergantung jenis modem anda tentunya.
2. Pada jendela Wireless Terminal Properties yang muncul, klik tab [Sharing] >> beri ceklist kotak Allowother network users to connect through this computer’s Internet Connection >> [OK]. Lalu pada bagian Home networking connection, pilih [Wireless Network Connection] >> [OK] >> [Yes] >> [OK].
3. Selanjutnya kita cek konfigurasi IP address pada interface wireless Laptop A. Tampilkan kembali jendela Network Connection seperti yang sudah dibahas pada langkah sebelumnya, lalu klik kanan pada interface [Wireless Network Connection] >> [Properties].
4. Pada jendela selanjutnya pilih tab [Networking] >> [Internet Protocol Version 4 (TCP/Ipv4) >> [Properties].
5. Selanjutnya perhatikan bahwa IP address pada interface wireless Laptop A sudah berubah menjadi 192.168.137.1. Jika sudah demikian, berarti sharing internet modem sudah berjalan baik. Selanjutnya pilih [OK].
6. Sekarang kita setting IP address pada Laptop B. Buka jendela Network Connection pada Laptop B, lalu klik kanan pada interface [Wireless Network Connection] >> [Properties].
7. Pada jendela selanjutnya pilih tab [Networking] >> [Internet Protocol Version 4 (TCP/Ipv4) >> [Properties].
8. Selanjutnya pada kotak dialog Internet Protocol Version 4 (TCP/Ipv4), pilih opsi [Obtain an IP address automatically] dan opsi [Obtain DNS server address automatically]. Selanjutnya pilih [OK] >> [OK].
9. Jika Laptob B sudah terkoneksi ke internet via modem Laptop A, maka ikon wireless pada taskbar di Laptop A dan B akan berubah seperti tampilan gambar berkut.
10. Selanjutnya dari Laptop B sudah dapat searching ke internet karena sudah mendapat sharing akses internet dari Laptop A.
Sekian, tutorial sharing berbagi printer dan koneksi internet menggunakan windows, semoga bermanfaat.